Trên macOS có một công cụ mặc định rất bá đạo, đó chính là Preview. Preview có rất nhiều chức năng khác nhau, giúp bạn không cần cài quá nhiều ứng dụng cho những thao tác cơ bản.
Dưới đây là những ứng dụng thực tiễn mà Preview có thể làm được. Bài viết tham khảo từ CongNgheViet.
1. Mở tài liệu, PDF, hình ảnh, Photoshop, ảnh RAW, và nhiều hơn thế.
Preview của Mac là một ứng dụng đa năng để xem tất cả các nội dung khác nhau. Khả năng sử dụng của các tiện ích Preview có thể được xem là đáng ngạc nhiên. Bạn có một tập tin PowerPoint cần xem? Không cần tải bộ office. Bạn chỉ cần nhấp chuột phải sau đo vào Preview. Tương tự, bạn có thể thực hiện với các file Word, Photoshop, PNG, JPEG, BMP, RAW hay GIF đều có thể được sử dụng tốt.
2. Nhanh chóng chuyển đổi tập tin.
Không chỉ xem trước các tập tin từ các định dạng được liệt kê ở trên, nó thậm chí còn giúp bạn chuyển đổi một tập tin sang các định dạng khác nhau. Vì vậy, bạn có thể chuyển một file Illustrator vào Peview và xem nó như một file PNG, mà không cần sử dụng ứng dụng Illustrator.
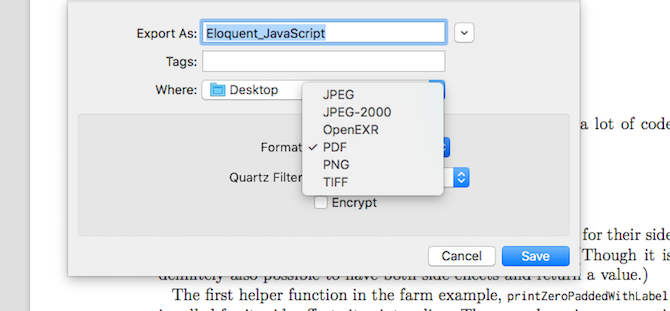
Một trong những đối tượng bạn thường xuyên sử dụng tính năng sẽ là PDF. Để thực hiện thao tác, bạn chỉ việc mở tập tin, chọn Export từ File menu, kế tiếp chọn định dạng bạn mong muốn sau đó bấm Save để lưu.
3. Tạo một hình ảnh từ Clipboard
Nếu bạn dang xem một hình ảnh trong Preview và muốn xuất một phần hình ảnh (không cắt xém hình ảnh), Preview có thể giúp bạn làm được điều này. Chọn một phần hình ảnh và sao chép chúng.
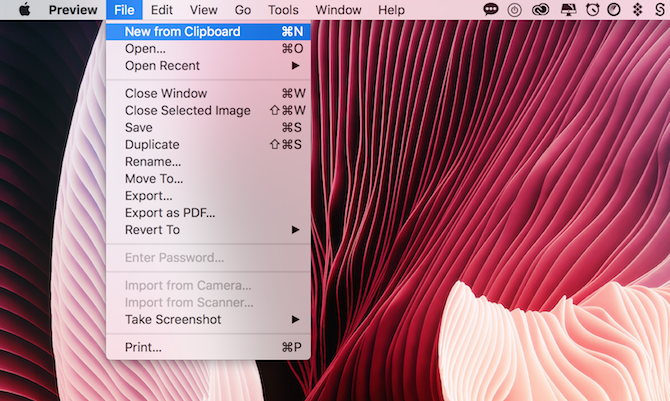
Sau đó, trong Preview, sử dụng phím tắt Ctrl + N để tạo ra một hình ảnh mới từ clipboard. Điều này sẽ tạo ra một tập tin mới từ phần ảnh bạn đã dán bên trên.
4. Nhận Metadata cho một hình ảnh
Preview được tích hợp trong công cụ Inspector sẽ cung cấp cho bạn thông tin dữ liệu về các hình ảnh mà bạn đã chọn. Bạn sẽ có thể biết được nhanh chóng các thông tin như độ phân giải, định dạng, kiểu màu sắc và nhiều hơn thế nữa. Để thực hiện điều này, bạn vào Tool> Show Inspector hoặc sử dụng phím tắt Cmd + I.
5. Ký lên tài liệu
Thay vì phải in tài liệu ra sau đó ký tên lên, bạn hoàn toàn có thể làm điều đó ngay trên máy tính của mình. Preview có một tính năng thú vị, bạn sẽ có thể sử dụng trackpad của mình để “ký tên”, sau đó lưu và chèn lên bất cứ nơi nào bạn muốn.
Nhấp vào biểu tượng Markup ( trông giống như một chiếc cặp) sau đó nhấn vào biểu tượng chữ ký. Bạn sẽ nhận được tùy chọn để tạo ra chữ ký của bạn bằng trackpad hoặc quét trực tiếp chữ ký của bạn bằng máy ảnh (bạn nền dùng tùy chọn máy ảnh vì nó chính xác hơn ). Sau khi đã lưu bạn hoàn toàn có thể sử dụng nó.
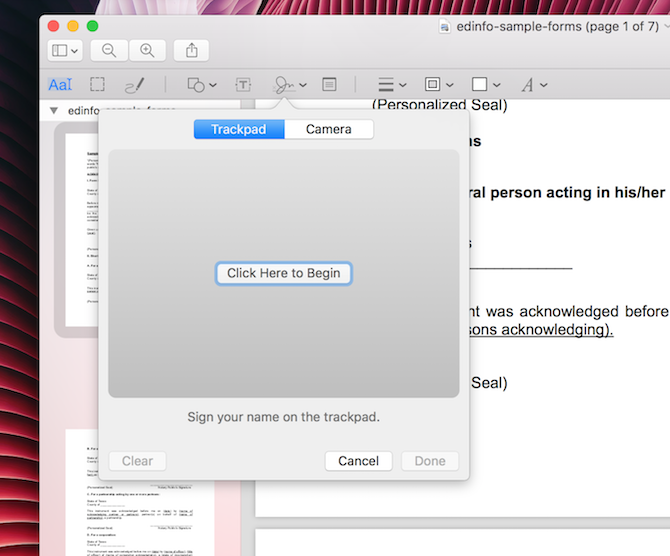
Sau khi chọn chữ ký của bạn, nó sẽ được bỏ vào trong tài liệu. Bạn có thể di chuyển hay thay đổi kích thước của chữ ký. Sau đó, xuất nó vào một file PDF và bạn đã có một văn bản đã có sẵn chữ ký.
6. Hình ảnh cơ bản
Preview còn là một ứng dụng chỉnh sửa ảnh. Từ mục Markup, bạn sẽ tìm thấy được các tùy chọn giúp bạn có thể cắt xén hay thay đổi kích thước ảnh.
7. Điều chỉnh màu hoặc tự động
Ứng dụng Photos có thể giúp bạn chỉnh sửa ảnh của mình theo ý muốn. Như thông thường, bạn nhận được một hình ảnh mới sau đó bạn phải thoát ra để mở ứng dụng Photos nếu muốn tùy chỉnh hình ảnh, nghe qua điều này có vẻ khá rắc rối. Bạn hoàn toàn có thể hiệu chỉnh màu sắc trực tiếp trên Preview.
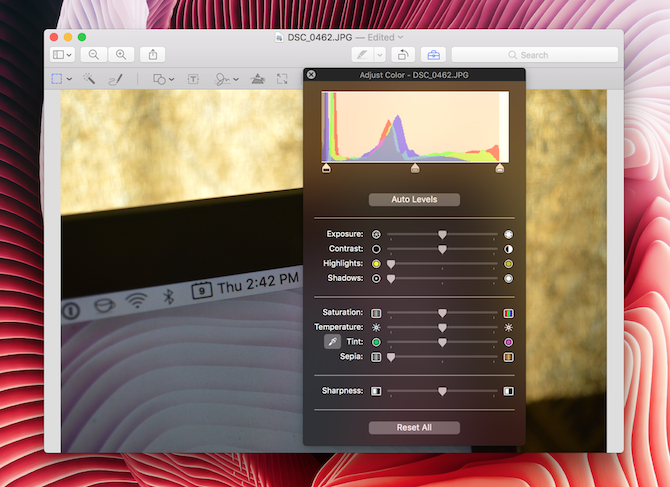
Click vào biểu tượng Markup sau đó chọn Adjust Color. Bây giời bạn có thể điều chỉnh các thông số như phơi sáng, độ bão hòa, độ tương phản… Bạn cũng có thể điều chỉnh đối với tất cả các tệp còn lại.
8. Xuất trang từ các file PDF và GIF
Cũng giống như PDF, GIF cho phép bạn mở một danh sách các ảnh từ các đã hình ảnh lưu trữ của mình. Tương tự như PDF bạn có thể làm điều này bằng cách chọn một trang từ thanh bên trái, kế tiếp chọn Export từ file menu để chọn định dạng nén kiều PNG hay JPEG.
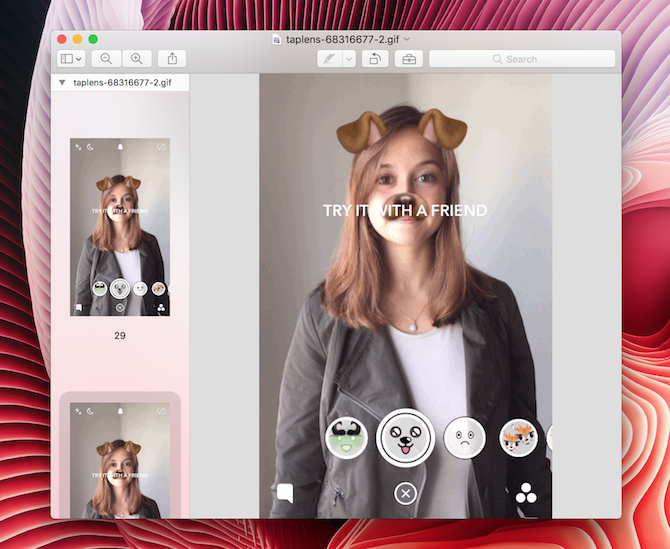
9. Xóa hoặc chèn thêm trang trong file PDF
Để xóa một trang, bạn chọn hình ảnh thu nhỏ của trang cần xóa, sau đó nhấn Delete. Để có xem tất các trang một cách dễ dàng, bạn click vào View> Contract Sheet.
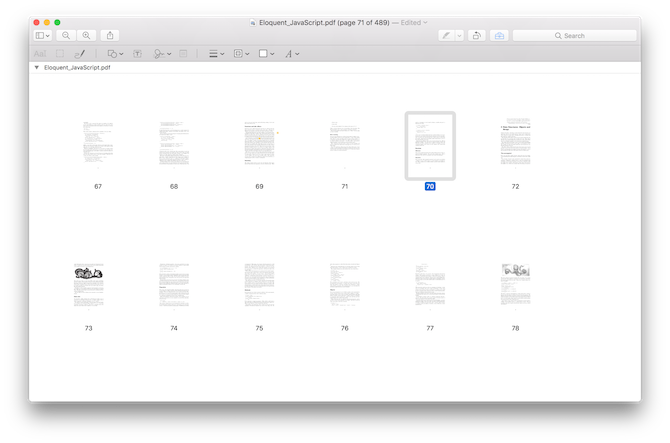
Để chèn trang, bạn nhấp vào Edit> Insert. Sau đó chọn một tập tin hoặc đơn giản chỉ là chỉ một trang trống.
Để di chuyển trang bạn nhấp giữ và kéo trang cần di chuyển đến nơi mong muốn. Bạn cũng có thể kéo một trang từ một file PDF khác để cho vào một file PDF khác. Preview có thể được xem là một trình soạn thảo văn bản đầy tìm năng.
10. Chú thích, ghi chú lên hình ảnh và các file PDF
Bạn có thể đánh dấu văn bản với các màu sắc khác nhau, ghi chú hay chú thích lên file PDF khá dễ dàng. Để làm được điều này, bạn click vào biểu tượng Markup để bắt đầu. Chọn biểu tượng T để chèn một văn bản và nhấn vào biểu tượng shape để chọn hình dạng như mong muốn cho phần đánh dấu.
Trong quá trình gõ nội dung đánh dấu, bạn hoàn toàn có thể thay đổi màu sắc, kiểu chữ hay kích cỡ thích hợp.
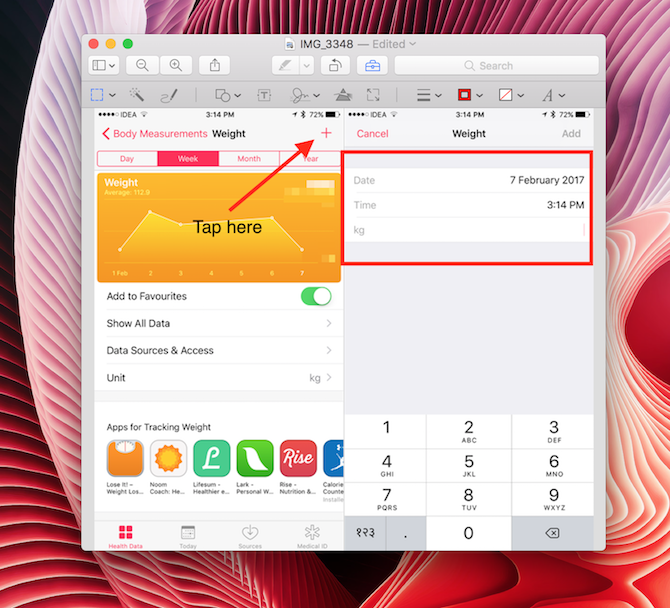
Đối với văn bản, bạn chọn phần nội dung cần đánh dấu tiếp đến nhấn chuột phải. Bây giời sẽ hiện ra danh sách các màu sắc để chọn lựa. Bạn cũng có thể gạch chân hay gạch ngang văn bản.
Để thêm ghi chú, chọn vào phần Note từ thanh công cụ Markup. Nó sẽ hiển thị một khối nổi, bạn có thể di chuyển xung quanh, thay đổi nền và chỉnh sửa nó bất cứ khí nào bạn muốn.
11. Chỉnh Backgrouds ảnh trong suốt.
Preview có thể giúp bạn loại bỏ phần ảnh nền. Điều này khả hữu hiệu khi bạn có một bức ảnh với phần nền chủ yếu là màu trắng. Nhấp vào biểu tượng Markup sau đó chọn biểu tưởng hình chữ nhật, tiếp đến chọn Instant Alpha.
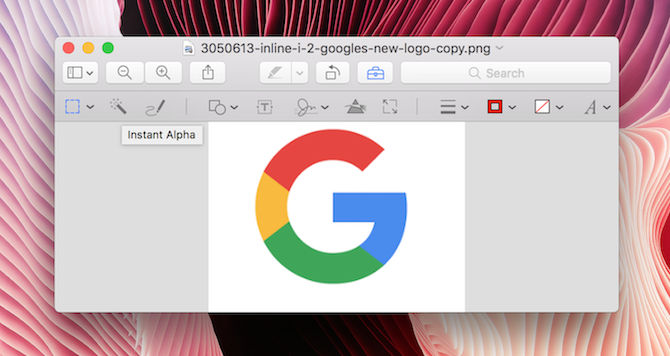
Bây giời chọn lên một phần của hình ảnh đó là màu trắng. Ứng dụng sẽ tự động chuyển phần nền trắng thành màu đỏ, nhấn Delete để xóa (bạn sẽ cần chuyển hình ảnh sang PDF nếu thao tác không thành công).
Đương nhiên tính năng này không thể nào thay thế các công cụ trên Photoshop, tính năng này như một cách nhanh chóng để loại bỏ một nền trắng cho những thứ như logo.
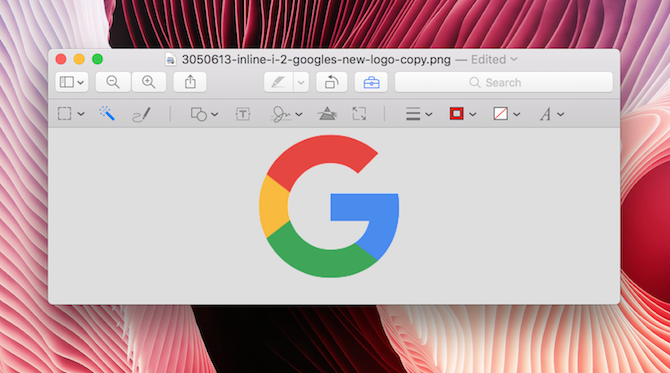
Bonus: điền vào biểu mẫu
Preview là một công cụ khá thông minh, nó sẽ tự nhận ra các không gian trống trong văn bản, ngay cả đối với file PDF. Bạn chỉ cần nhấp chuột vào khoản trống sẽ xuất hiện text box giúp bạn nhấp thông tin vào đó. Tuy nhiên, bạn sẽ phải tự thay đổi font chữ, cỡ chữ hay màu săc cho phù hợp với biểu mẫu.
Nguồn: CongNgheViet
