Hướng dẫn bật/tắt chế độ Dark Mode macOS bằng phím tắt
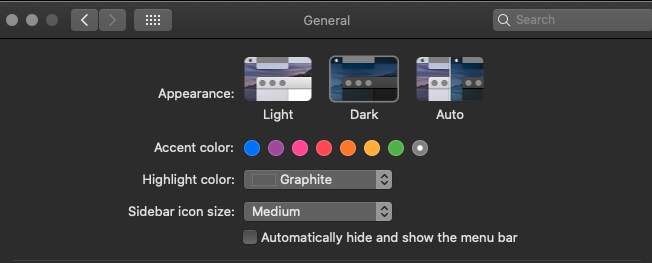
Bắt đầu từ macOS Mojave, Apple đã trình làng chế độ Dark Mode (Chế độ tối) trên hệ điều hành của mình và giờ đây nó trở thành 1 phần không thể thiếu, đặc biệt đối với những người dùng hay sử dụng máy tính vào ban đêm.
Thông thường, để bật/tắt chế độ Dark Mode, người dùng cần vào System Preferences / General và chọn Dark
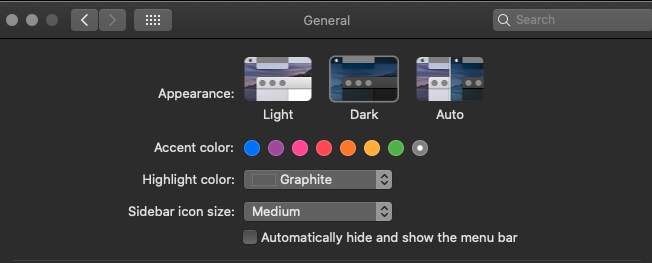
Tuy nhiên, có một cách nhanh hơn bằng cách sử dụng Automator để tạo phím tắt, giờ đây, chúng ta có thể bật/tắt chế độ Dark Mode mà không cần phải vào System Preferences. Hãy cùng bắt đầu nhé.
Bước 1: Tạo script bật tắt Dark Mode bằng Automator
Các bạn truy cập vào ứng dụng Automator (có sẵn trong macOS, các bạn có thể bấm Command + Space và search Automator). Chọn New Document -> Quick Action

Ở mục Workflow receives, các bạn chọn no input, các mục còn lại chọn như mặc định.
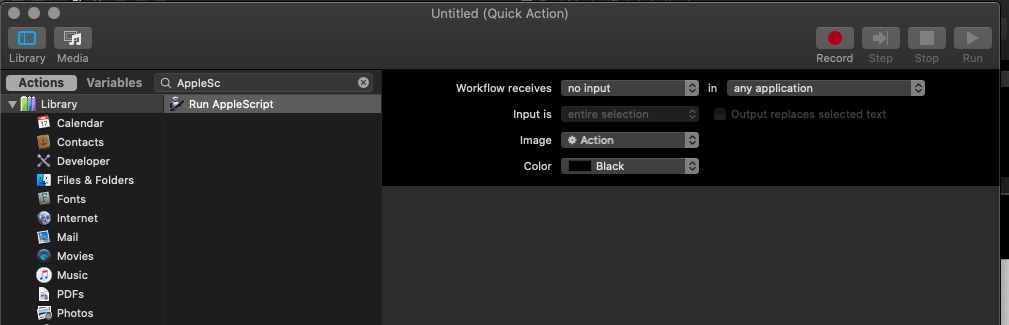
Ở màn hình tiếp theo, trong ô tìm kiếm của Automator, các bạn nhập vào AppleScript và kéo Run AppleScript vào ô cửa sổ bên cạnh. Sau đó, xoá hết những dòng code trong Run AppleScript và nhập vào đoạn code sau:
tell application "System Events"
tell appearance preferences
set dark mode to not dark mode
end tell
end tell
Kết quả sẽ được như sau:
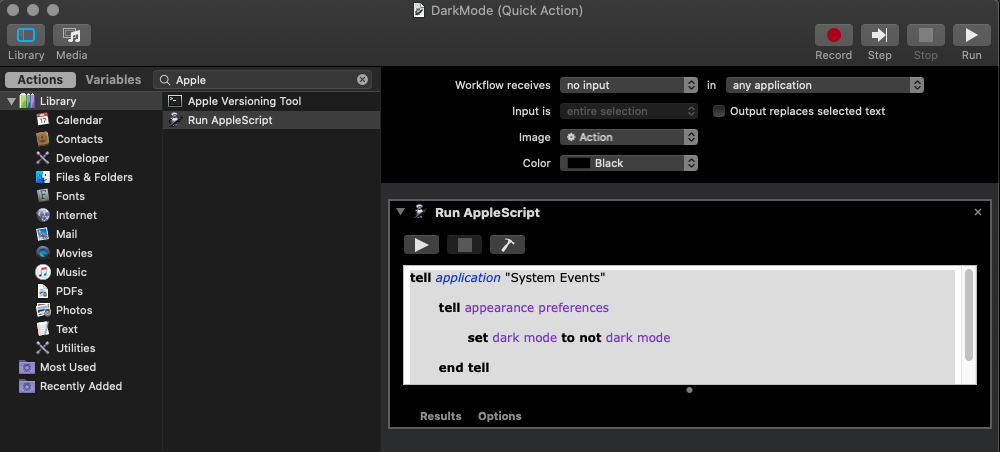
Bạn có thể bấm nút Play để kiểm tra thử, nếu macOS chuyển qua lại giữa Dark Mode và Light Mode có nghĩa là mọi thứ đã trơn tru. Bạn có thể bấm Command + S để lưu lại Automator này, đặt tên là Dark Mode chẳng hạn.
Bước 2: Tạo phím tắt (hoặc phím tắt Touchbar) cho Automator Dark Mode
Ở bước này, các bạn mở System Prefecences/ Keyboard / Shortcuts để truy cập vào màn hình tạo phím tắt.
Ở màn hình Shortcuts, tiếp tục chọn vào Services, kéo xuống tìm Dark Mode đã tạo ở bước 1 và gán cho nó 1 phím tắt (Add Shortcuts), lưu ý hãy chọn những phím tắt khác với những phím tắt thông dụng của macOS để tránh nhầm lẫn, ở đây mình chọn Command + B cho phím tắt này.

Vậy là xong rồi đó, bạn có thể thử bấm Command + B để bật/tắt Dark Mode nhé. Đối với những máy hỗ trợ Touch Bar có thể làm thêm bước sau để hiển thị trên Touch Bar:
Các bạn mở System Prefecences/ Extensions / Touchbar và enable Dark Mode workflow. Sau đó quay lại Keyboard/Customize Controlstrip kéo Dark Mode Workflow từ màn hình Customize vào Touch Bar. Vậy là xong, bạn có thể bật/tắt Dark Mode ngay trên Touch Bar của macbook rồi đó.
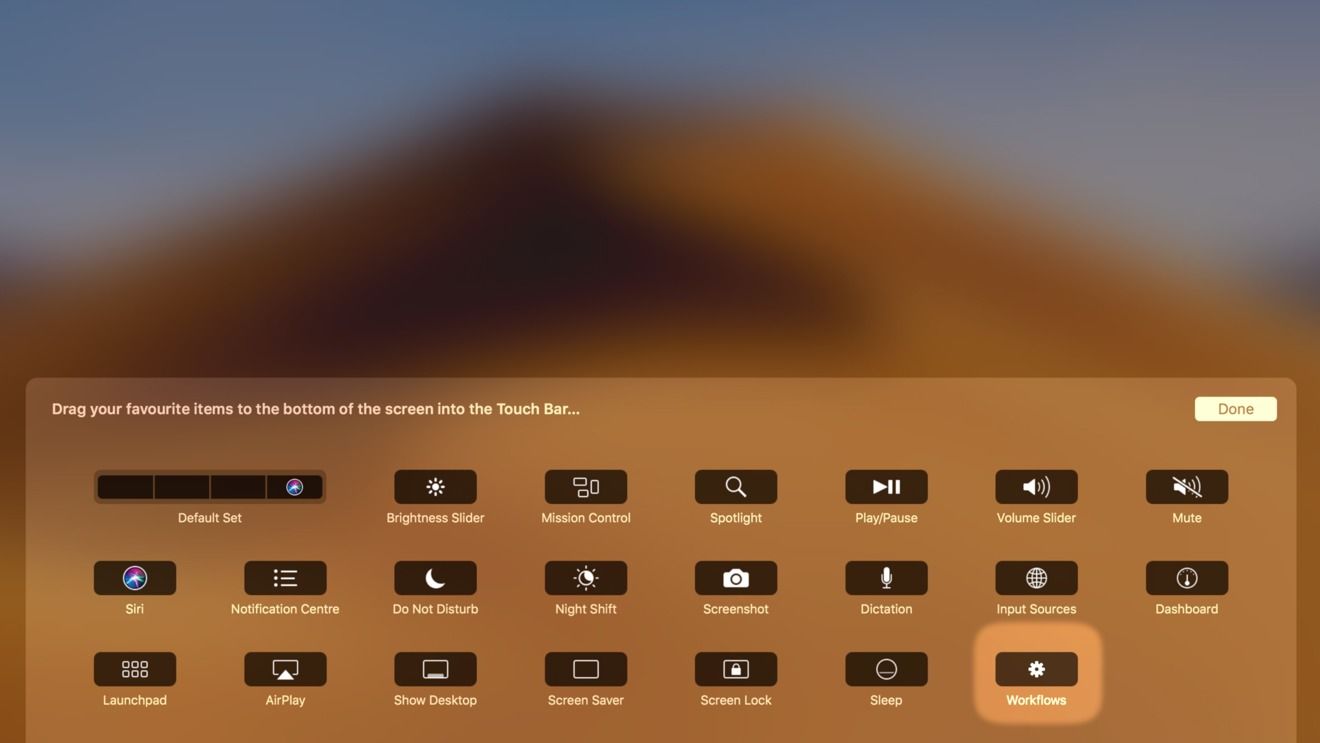
Bạn có sử dụng Dark Mode không? Và bạn đã tạo được phím tắt để bật tắt tính năng này chưa? Nếu có khó khăn gì hãy để lại comment bên dưới nhé. Chúc các bạn thành công.